
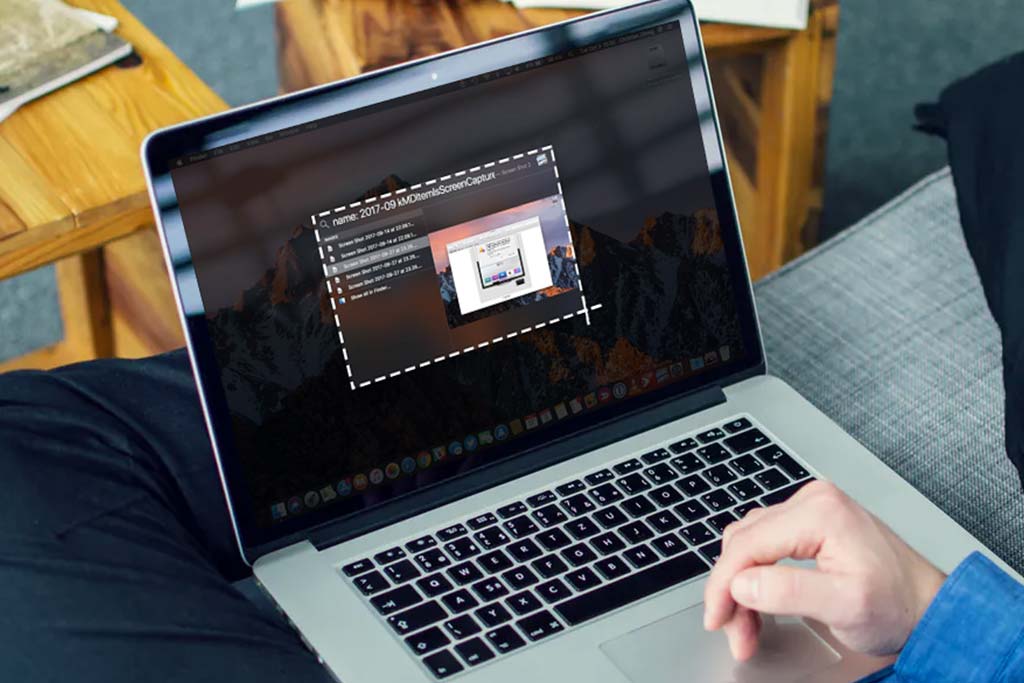
- #Short key for screenshot on mac how to
- #Short key for screenshot on mac full
- #Short key for screenshot on mac android
- #Short key for screenshot on mac software
- #Short key for screenshot on mac download
This section of our tutorial is dedicated to Mac users who hate remembering all the above keyboard shortcuts. Onboard Apps to Make Screen shot for Macs Alternatively, you can do this using the Menu → Edit → Paste sequence. To paste the image into a text or graphics editor, press Command-V.
#Short key for screenshot on mac how to
How to save a screenshot to your Mac Clipboard Note: The above method is applicable if you want to screenshot the contents of a drop-down menu. Once all is set and the window tints blue, click to make a screenshot. Place the camera cursor on top of the app window. After that, the crosshair cursor will become a camera cursor. To make a screenshot a particular Mac app window, hold down Shift-Command-4 key combination and hit the Spacebar. How to screenshot an application window on a Mac When all is set, let go of the trackpad or mouse to screenshot the chosen part of the screen. Using the Option and Shift keys will help you lock the sides of your selected area. If you need a screenshot of a particular size, using the crosshairs will provide a precise pixel count. To select an area to you need to capture, place the new crosshair cursor where necessary, then click and drag the selection area. To take a screenshot of a specific screen area, press Shift-Command-4 key combination. Choose Open With or drag-and-drop the image to open it with a specific app. To open and share it with Preview, double-click on the screenshot. After that, your screenshot shows up on your Mac’s desktop.
#Short key for screenshot on mac full
To make a full desktop screenshot, press Shift-Command-3 key combination. How to screenshot your entire desktop screen All screenshots have a generic title Screen Shot (Date + Time) and. The below methods work for macOS Sierra and High Sierra, OS X El Capitan, Yosemite, and the majority of earlier versions. There are several ways to take screenshots on your Mac using keyboard shortcuts.

General – It displays various options to copy link, show notifications, keep the selected area and to capture a cursor on screenshots.Adjusting Mac Screenshot Settings to Suit Your Needs
/cdn.vox-cdn.com/uploads/chorus_asset/file/19359109/windows_screenshot_4.png)
If you want to customize the options, launch the Lightshot app, and it will display four options: General, Hotkeys, Format, and Proxy. Press those shortcut keys and select the area that you want to capture. Only, the hotkeys will vary from one platform to another platform. NOTE: The Lightshot app on Windows, Mac and Linux have similar features. Windows, Mac and LinuxĪfter downloading the Lighshot app, you can take screenshots by simply pressing the shortcut keys on your keyboard. Using Lightshot differs on devices, get down to know the step-by-step procedure to use Lightshot on different OS like Android, Windows, Mac, etc. setup-lightshot.exe How to Use Lightshot

#Short key for screenshot on mac download
Ubuntu users can download the Lightshot app by
#Short key for screenshot on mac android
The Android version is available on Googe Play Store, and the extension for Chrome browser is accessible from the Chrome web store.
#Short key for screenshot on mac software
Whereas, the macOS users can download the software from the Mac App Store. Windows users can download the Lightshot app directly from the official website. Here are the devices that officially supports Lightshot. But, you can assign different hotkeys to take screenshots on your device. Save screenshots – Lightshot presents the option to save screenshots locally in different formats like JPG, PNG, BMP and few more.Īssign shortcut key – By default, Lightshot uses the Prtsc key to take screenshots. The copied image can be pasted on suitable applications like Word, Photoshop, Paint, and more.Įdit screenshots – You can edit the screenshots with various tools like Pen, brush, line, rectangle, text and marker. You can use that link to post that screenshot on social media or blogs.Ĭopy screenshots – The screenshots that you have taken through Lightshot can be copied to the clipboard by simply pressing CTRL + C keys. Share your screenshots on the internet – After taking the screenshots, just click the upload icon to get the short link for your screenshot. Apart from taking screenshots, here are some of the major highlights of Lightshot.


 0 kommentar(er)
0 kommentar(er)
